Clear Browser Cache
Problem: Pages are not loading, or I'm clicking the button, but nothing happens.
- Try a different browser. If a Mac, they must use Chrome, not Safari.
- Clear the browser cache.
- Check Pop-up blocker
- Reset
Detailed instructions are below.
PC:
Chrome
- On your computer, open Chrome.
- You can access the settings menu by clicking the ellipsis (3 vertical dots) button at the top right.
- Click Settings > Privacy and Security> Clear browsing data.
- At the top, click Advanced > Time Range All Time.
- Select Browsing History, Download history, Cookies, and other site data, & Cached images and files. Leave the rest unchecked.
- Click Clear data.

Edge
- On your computer, open Edge.
- You can access the settings menu at the top right by clicking the ellipsis (3 horizontal dots) button in the top-right corner.
- Click Settings > Find Privacy, search, and services.
- Scroll down to Clear browsing data > Choose what to clear.
- Time range > All Time.
- Select Browsing History, Download history, Cookies, and other site data, & Cached images and files. Leave the rest unchecked.
- Click the "Clear now" button.

Mac Chrome:
- Launch Chrome on your Mac, then click the Customize button (three dots in a vertical row) in the window's top-right corner and select Settings from the dropdown menu.
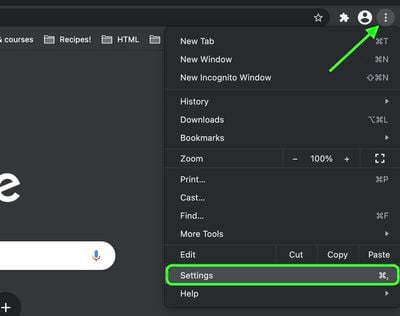
- Click Advanced > Privacy and Security> Clear browsing data.
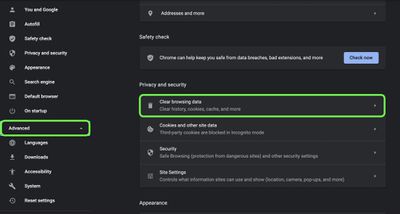
- Click Advanced tab
- Select Browsing History, Download history, Cookies, and other site data, & Cached images and files. Leave the rest unchecked.
- Clear data
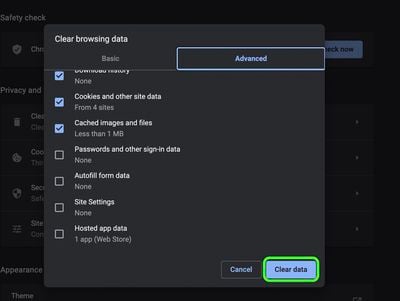
Pop-up Blocker
Chrome
To see pop-ups from this website.
- Click on the pop-up icon in the address bar.
- Always Allow Pop-ups and Redirects > Done."

Edge
To see pop-ups from this website.
Click Always Allow in the Microsoft Edge pop alert.


Reset Browser settings back to default
Resetting your web browser to its default settings may help resolve browser performance and website redirection issues.
Note: We recommend backing up your favorites and bookmarks first. Resetting your web browsers will also uninstall and remove add-ons, toolbars, or extensions, reset your homepage, and remove all custom settings. Mac users should follow the same steps as Chrome users.
- Back up bookmarks. Take note of the location.
Chrome - Menu button ⋮ > Bookmarks > Bookmark manager > Menu button ⋮ > Export bookmarks > (Same steps for Mac)
Edge - Menu button *** > Favorites > *** > Export favorites > Save
- Reset
Chrome & Edge - Menu button ⋮ > Settings > Reset settings (on left) > Reset settings > Reset settings Edge
- Reinstall any add-ons and import favorites.